笔记本设置光驱启动 bios启动设置
- 作者:青枫电脑维修
- 发表时间:2017-04-04 09:48
- 来源:未知
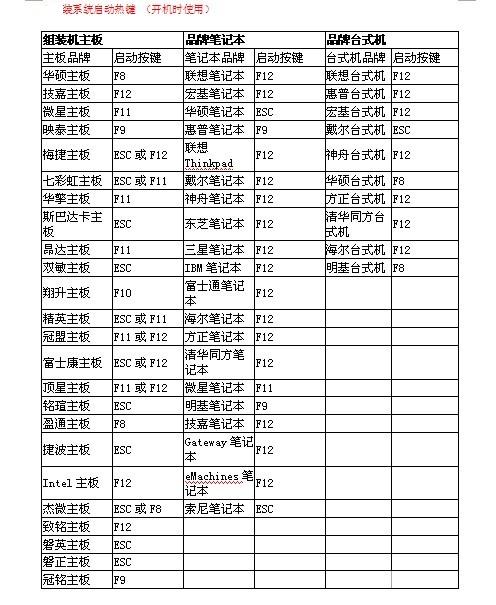
一. 联想笔记本笔记本:
1、按下电源开机,出现联想LOGO时,连续点击键盘“F12”键
2、出现“BOOT MENU”菜单,用键盘,选择“CDROM”
3、光盘启动后,屏幕显示BOOT FROM CD,两次回车后,方从光盘启动,否则从硬盘启动
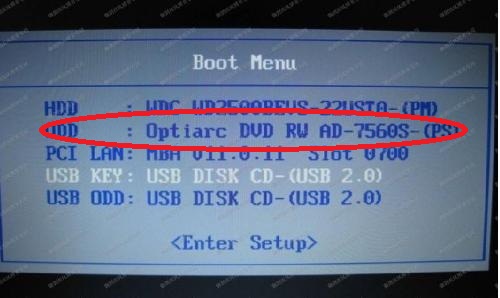
第二项就是光驱了
二.HP笔记本:
HP笔记本多数都是按F9选择启动选项,你直接按F9选择DVD启动就行。也有一部分是按ESC选择启动(开机时大多都有提示按什么键)
HP笔记本多数都是按F9选择启动选项,你直接按F9选择DVD启动就行。也有一部分是按ESC选择启动(开机时大多都有提示按什么键)
三 .ACER(宏基)笔记本:
ACER电脑启动时(显示商标界面时)按F12(早些按,可一直点)直到出现选择启动顺序的界面选择CD/DVD就可以
部分型号开机
在出现启动Acer LOGO之后按F2
进入BIOS
切换到启动顺序BOOT界面
在出现启动Acer LOGO之后按F2
进入BIOS
切换到启动顺序BOOT界面
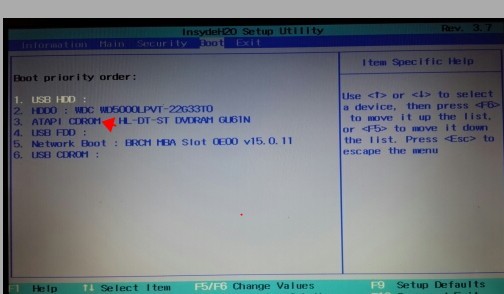
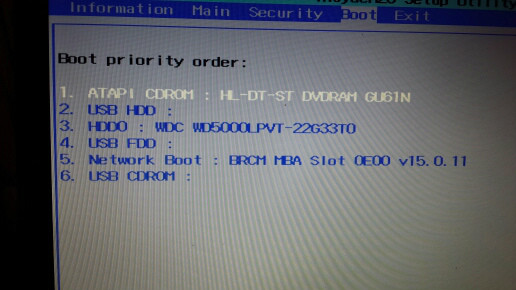
把CD/DVD-ROM的选项设置到最上面就行了
一般可以用F5/F6来调整上下
然后按F10保存YES
重启放光盘启动OK
一般可以用F5/F6来调整上下
然后按F10保存YES
重启放光盘启动OK
四.三星笔记本如何设置光盘启动
开机出现三星LOGO的时候,按""ESC“键,听到“嘀”的一声后就会出现启动设备选择界面,
选择CD/DVD项回车就可以光驱启动了
开机出现三星LOGO的时候,按""ESC“键,听到“嘀”的一声后就会出现启动设备选择界面,
选择CD/DVD项回车就可以光驱启动了
五.索尼笔记本光盘从CDROM启动问题
索尼笔记本bios和普通台式机进bios的方式不一样。开机按F1进bios。有的时候按按键“esc”,不进bios,直接到启动项选择画面,直接选择dvd或者u盘就能启动。
按 “F1”进bios
按 “F1”进bios
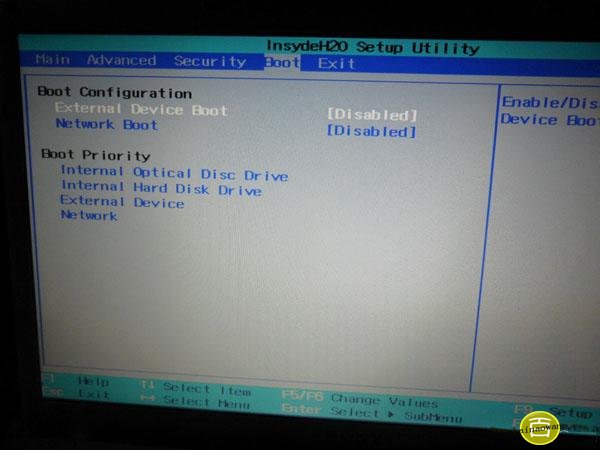
进入画面,按左右键移动 到 boot 如图。
按上下按键 选择internal optical disc drive 按回车 进入 按上下光标选择dvd或者u盘 按F5或F6上下调节就可以了 F10 保存 重启即可
按上下按键 选择internal optical disc drive 按回车 进入 按上下光标选择dvd或者u盘 按F5或F6上下调节就可以了 F10 保存 重启即可
六.东芝笔记本该如何用光盘启动?
方法一:打开电脑电源开关,按住“ESC”(注意一定要在‘In Touch with Tomorrow’出现之前),听到“嘀”一声,然后按F1键,即可进入BIOS。此方法适用于如下机型系列『Tecra(740、750、780、8000、8100、8200、9000、9100)、Satellite Pro(440、460、480、490、4200、4600、6000、6100)、Portege(300、320、3000、3010、3020、3110、3440、3480、4000、4010、7000、7010、7020、7200)、Satellite(300、310、320、330、4000、4010、4020、4030、4060、4080、4100、1800、2800、5000、5100、5110)』。如果按C键,将显示选择引导途径菜单,可以选择从光驱、硬盘、网络、软盘来引导操作系统。
方法二:打开电脑电源开关,按F2键,进入BIOS。此方法适用于如下机型系列『Satellite 30、31、1710、1730、1750、3000、1400、2400』。如果按“ESC”键,将显示选择引导途径菜单,可以选择从光驱、硬盘、网络、软盘来引导操作系统。东芝5000系列的机器都是没有办法进BIOS的,可以通过TBIOS进行设置。如果是原厂装的操作系统,就有Tbios,自己装的就不一定有了。
方法一:打开电脑电源开关,按住“ESC”(注意一定要在‘In Touch with Tomorrow’出现之前),听到“嘀”一声,然后按F1键,即可进入BIOS。此方法适用于如下机型系列『Tecra(740、750、780、8000、8100、8200、9000、9100)、Satellite Pro(440、460、480、490、4200、4600、6000、6100)、Portege(300、320、3000、3010、3020、3110、3440、3480、4000、4010、7000、7010、7020、7200)、Satellite(300、310、320、330、4000、4010、4020、4030、4060、4080、4100、1800、2800、5000、5100、5110)』。如果按C键,将显示选择引导途径菜单,可以选择从光驱、硬盘、网络、软盘来引导操作系统。
方法二:打开电脑电源开关,按F2键,进入BIOS。此方法适用于如下机型系列『Satellite 30、31、1710、1730、1750、3000、1400、2400』。如果按“ESC”键,将显示选择引导途径菜单,可以选择从光驱、硬盘、网络、软盘来引导操作系统。东芝5000系列的机器都是没有办法进BIOS的,可以通过TBIOS进行设置。如果是原厂装的操作系统,就有Tbios,自己装的就不一定有了。
七.Dell笔记本电脑如何设置从光盘启动
在开机出现DELL标志的时候最多按2下F12键,否则会造成键盘锁定。然后出现黑屏,上面有显示CD/DVD。CD—RW DRIVER的字样,用上下键移动光标选择该项目,回车即可进入光盘启动。
八.方正笔记本BOSS怎样设置光盘启动
开机F2,进BIOS,有项BOOT,第一启动项,改成CD-ROM或者DVD之类的就OK!
九 .清华同方笔记本如何设置光盘驱动
在开机出现品牌画面时按F12 就能够选择光盘启动
十.华硕笔记本设置光驱启动
华硕开机一般是按esc键二选一选光驱驱动,或者开机按f2进bios设置光驱启动
1.启动计算机,并按住F2键,直到出现BIOS设置窗口(通常为蓝色背景,黄色英文字)。
2.选择并进入第二项,“BIOS SETUP”(BIOS设置)。在里面找到包含BOOT文字的项或组,并找到依次排列的“FIRST”“SECEND”“THIRD”三项,分别代表“第一项启动”“第二项启动”和“第三项启动”。这里我们按顺序依次设置为“光驱”“软驱”“硬盘”即可。(如在这一页没有见到这三项E文,通常BOOT右边的选项菜单为“SETUP”,这时按回车进入即可看到了)应该选择“FIRST”敲回车键,在出来的子菜单选择CD-ROM。再按回车键
3.选择好启动方式后,按F10键,出现E文对话框,按“Y”键(可省略),并回车,计算机自动重启,证明更改的设置生效了。
2.选择并进入第二项,“BIOS SETUP”(BIOS设置)。在里面找到包含BOOT文字的项或组,并找到依次排列的“FIRST”“SECEND”“THIRD”三项,分别代表“第一项启动”“第二项启动”和“第三项启动”。这里我们按顺序依次设置为“光驱”“软驱”“硬盘”即可。(如在这一页没有见到这三项E文,通常BOOT右边的选项菜单为“SETUP”,这时按回车进入即可看到了)应该选择“FIRST”敲回车键,在出来的子菜单选择CD-ROM。再按回车键
3.选择好启动方式后,按F10键,出现E文对话框,按“Y”键(可省略),并回车,计算机自动重启,证明更改的设置生效了。
DELL(戴尔)笔记本:Inspiron 1100或5100系列
执行以下步骤,更改系统启动顺序:
1. 启动计算机。
2. 看到DELL画面时,按<F2>键进入系统设置界面。
3. 按<→>键,选择菜单栏中的Boot选项。
4. 按<↓>键,选择CD-ROM Drive选项。一般情况下,CD-ROM为第三启动设备。
5. 按<F6>键。将CD-ROM向上移动一格。
6. 再次按<F6>键。将CD-ROM移动至第一位置。
7. 将启动光盘放入光驱中。
8. 按<F10>键,保存并退出。弹出Save changes and exit now提示框。
9. 按<Enter>键。
计算机将从光驱中的光盘启动。
Inspiron 600M或8500系列
执行以下步骤,更改系统启动顺序:
1. 启动计算机。
2. 看到DELL画面时,按<F2>键进入系统设置界面。
3. 按<Alt>+<P>组合键跳至第二页。
4. 按<↓>键,选择CD/DVD/CD-RW Drive选项。
5. 按<U>键,将CD/DVD/CD-RW Drive移动到列表顶端。
6. 将启动光盘放入光驱中。
7. 按<ESC>键,保存并重新启动。
计算机将从光驱中的光盘启动。
Inspiron 4100或8100系列
执行以下步骤,更改系统启动顺序:
1. 启动计算机。
2. 看到DELL画面时,按<F2>键进入系统设置界面。
3. 按<Alt>+<P>组合键跳至第二页。
4. 按<↓>键,选择CD/DVD/CD-RW Drive选项。
5. 按<U>键,将CD/DVD/CD-RW Drive移动到列表顶端。
6. 将启动光盘放入光驱中。
7. 按<ESC>键,保存并重新启动。
Inspiron 4000或8000系列
执行以下步骤,更改系统启动顺序:
1. 启动计算机。
2. 看到DELL画面时,按<F2>键进入系统设置界面。
3. 按<Alt>+<P>组合键跳至第二页。
4. 按<↓>键,选择Boot First Device。
5. 按<→>键,直到显示CD-ROM/DVD-ROM Drive。
6. 将启动光盘放入光驱中。
7. 按<ESC>键,保存并重新启动。
计算机将从光驱中的光盘启动。
Inspiron 2100、3000、3200、3500、5000、5000e、7000或7500系列
执行以下步骤,更改系统启动顺序:
1. 启动计算机。
2. 看到DELL画面时,按<F2>键进入系统设置界面。
3. 按<→>键,选择菜单栏中的Boot选项。
4. 按<↓>键,选择CD-ROM Drive选项。一般情况下,CD-ROM为第三启动设备。
5. 按<F6>键。将CD-ROM选项向上移动一格。
6. 再次按<F6>键。将CD-ROM选项移动至第一位置。
7. 将启动光盘放入光驱中。
8. 按<F10>键,保存并退出。弹出Save changes and exit now提示框。
9. 按<Enter>键。
计算机将从光驱中的光盘启动。
Inspiron 3700或3800系列
执行以下步骤,更改系统启动顺序:
1. 启动计算机。
2. 看到DELL画面时,按<F2>键进入系统设置界面。
3. 按<↓>键,选择Boot First Device选项。
4. 按<→>键,直到显示CD-ROM/DVD-ROM Drive。
5. 将启动光盘放入光驱中。
6. 按<ESC>键,保存并重新启动。
计算机将从光驱中的光盘启动。
Inspiron 2500系列
执行以下步骤,更改系统启动顺序:
1. 启动计算机。
2. 看到DELL画面时,按<F2>键进入系统设置界面。
3. 按<→>键,选择菜单栏中的Boot选项。
4. 按<↓>键,选择CD-ROM Drive选项。
5. 按<+>键。将CD-ROM选项向上移动一格。
6. 再次按<+>键。将CD-ROM移动至第一位置。
7. 将启动光盘放入光驱中。
8. 按<F10>键,保存并退出。弹出Save changes and exit now提示框。
9. 按<Enter>键。
计算机将从光驱中的光盘启动。
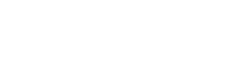
 服务
服务
 咨询
咨询 帮助
帮助
 软件问题咨询
软件问题咨询 

